

Your photos should now appear inside the event you named, as well as in the Last Import album. When prompted, choose either Delete Photos or Keep Photos on your iPhone Decide whether you want to keep the imported photos on your iPhone if you have 20 photos on the iPhone it will display Import 20 Photos Choose the photos to import and enter an event name In the main window, choose the photos you want to import and then Import Selected, or Import Photos (e.g. Step 3. Next you can choose whether you want to split events for each day or not, and also enter an event name (such as ‘day trip’) In the left hand panel under DEVICES click on your iPhone Your iPhone should appear in the Devices list Connect the iPhone to your Mac and open iPhoto (if it’s not already set to open automatically when you connect your iPhone) iPhoto can also easily import all your mobile photos in seconds as follows: Many people use iPhoto to organise and manipulate their photos, and it’s certainly a great way to keep everything tagged and categorised.
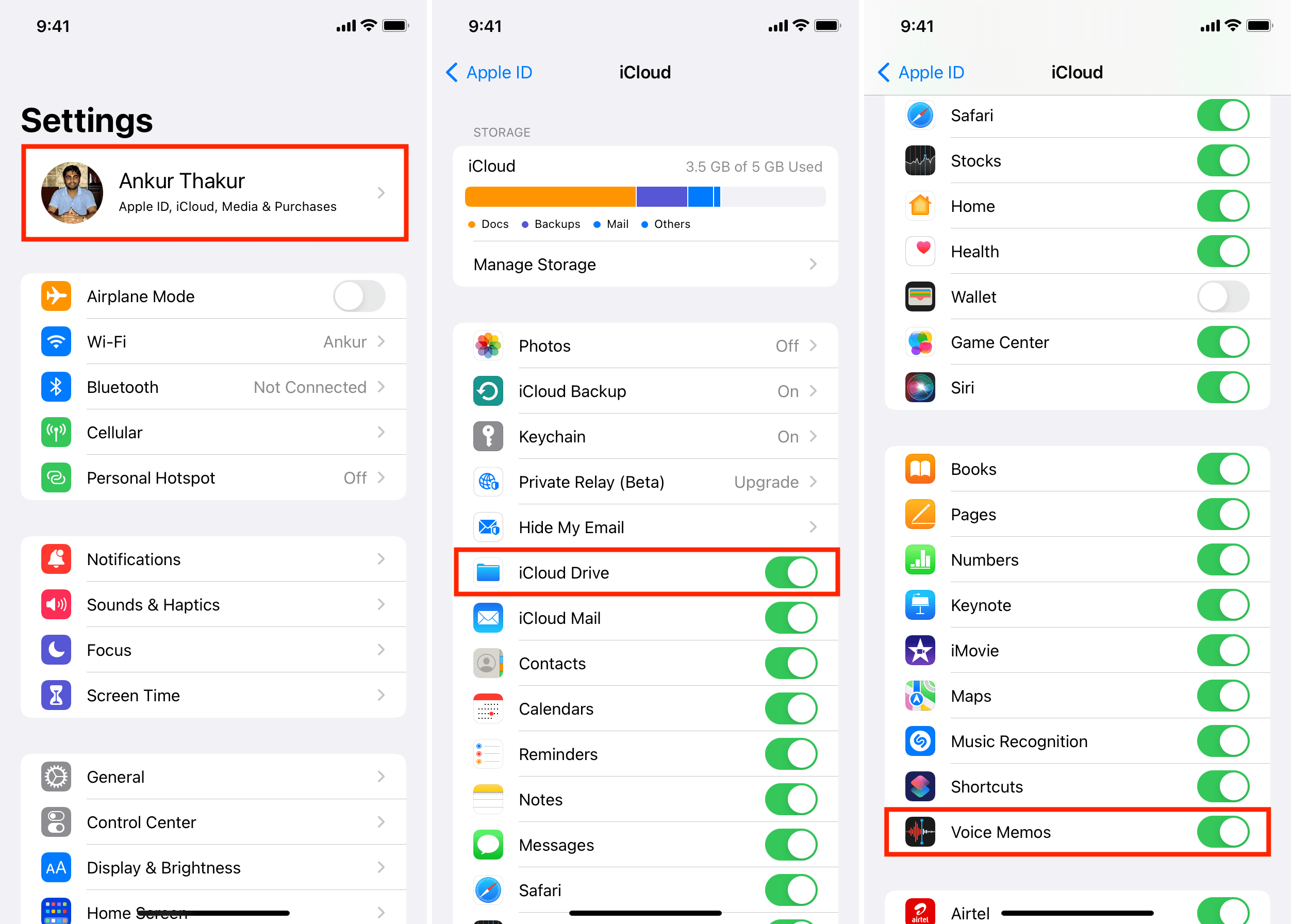
Highlight the photos you want followed by Import or just Import All to import the whole lot at once Import your iPhone photos in seconds with Image Capture Use the drop-down arrows to choose an alternative destination from the list or select Other to choose any other folder
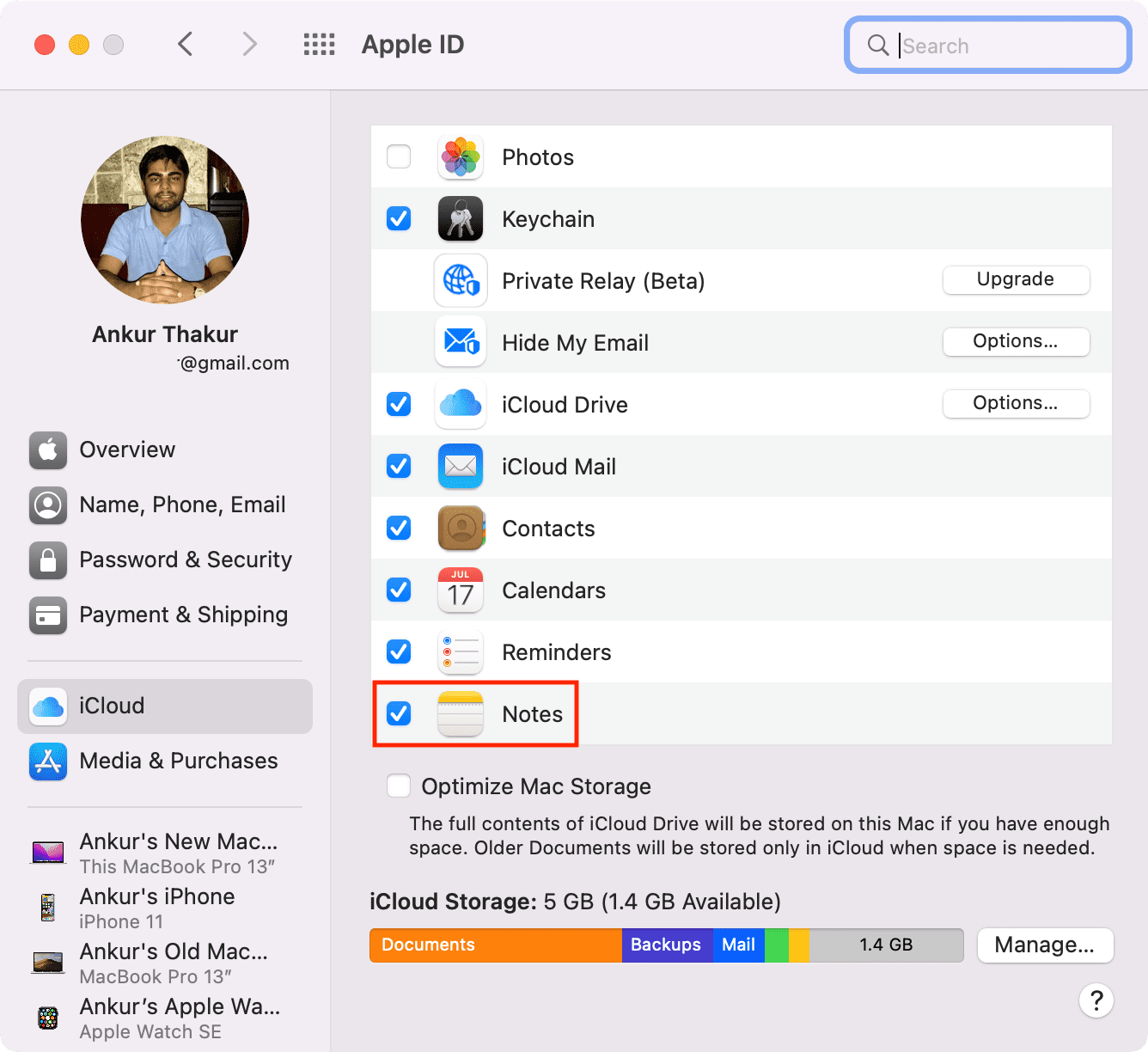
Choose the desired import location at the bottom of the Image Capture window. Click on it to display the photos in the main window Step 3. Once the application opens, your iPhone should be visible in the DEVICES section on the left. Open Image Capture (type the name into Spotlight or open it from the Applications folder) Connect your iPhone to the Mac with the USB cable Follow the steps below to transfer your snaps. The Mac comes with a rather handy application called Image Capture, which can be used to copy photos from various sources.


 0 kommentar(er)
0 kommentar(er)
